
The fourth option splits the screen into four parts, each window taking up a quarter of the screen.
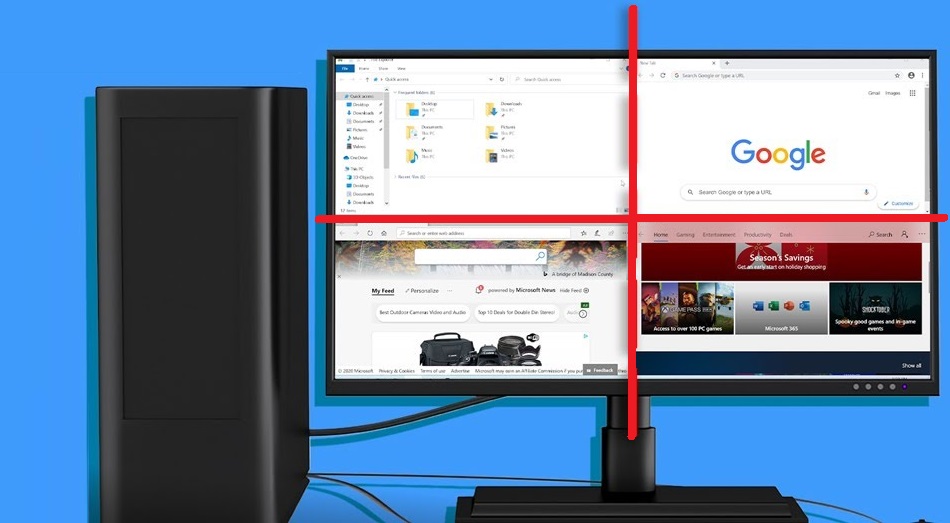
The third option splits the screen into three, taking the left half in one window and the right half in two quarters.

In this case, the one on the left occupies more space than the one on the right. The second option also split the screen into two, but there is an uneven distribution in terms of the screen space it occupies.The first option splits the screen into two identical parts, so both window screens occupy the same space.You will see a small box with four options for a split screen. To split the screen in Windows 11, move your cursor over the maximize button in the upper right corner of the window. Now you don’t have to scroll hold to drag windows or use keyboard shortcuts to display multiple windows on the screen. With Windows 11, splitting the screen has become much easier and faster. enabling Snap Assist (step-by-step guide) Method 1: Split your Screen on Windows 11 Using Maximize Button Now, click on the toggle to enable the snap assist. To enable Snap Assist in Windows 11, press WINDOWS + I to launch the ‘ Settings’, and then click on ‘ System’ and then tap on the ‘ Multitasking‘ tab. But first, you need to enable Snap Assist. Windows 11 made it a lot easier, but it kept the traditional approach which will be discussed in the following section.īelow are 2 methods that you can use to split your screen into different sections. When using the split-screen feature in Windows 10, the process was significantly different.

SPLIT SCREEN PC


 0 kommentar(er)
0 kommentar(er)
